How to Install Google Chrome in Windows 7
CONTACT TECHNICAL SUPPORT AUSTRALIA, CALL: +61 261003579
How to install and uninstall Google Chrome on Windows
Google Chrome is currently the most popular browser for Windows, as it offers good performance, excellent website compatibility, and a huge extension that can be used to extend the functionality of the browser.
If you use a different browser and want to install Google Chrome, or if you use Google Chrome and want to know how to remove it, you can follow the steps below.
How to install Chrome on Windows
To install Google Chrome on Windows, follow these steps:
- To download Google Chrome, go to https://www.google.com/chrome/ page and click on 'Download Chrome'.
- You will now see the Google Chrome Terms of Service. Clear the box on this page »Help make Google Chrome better by automatically sending usage statistics and crash reports to Google"and click on"Accept and install"to download the Google Chrome installer.
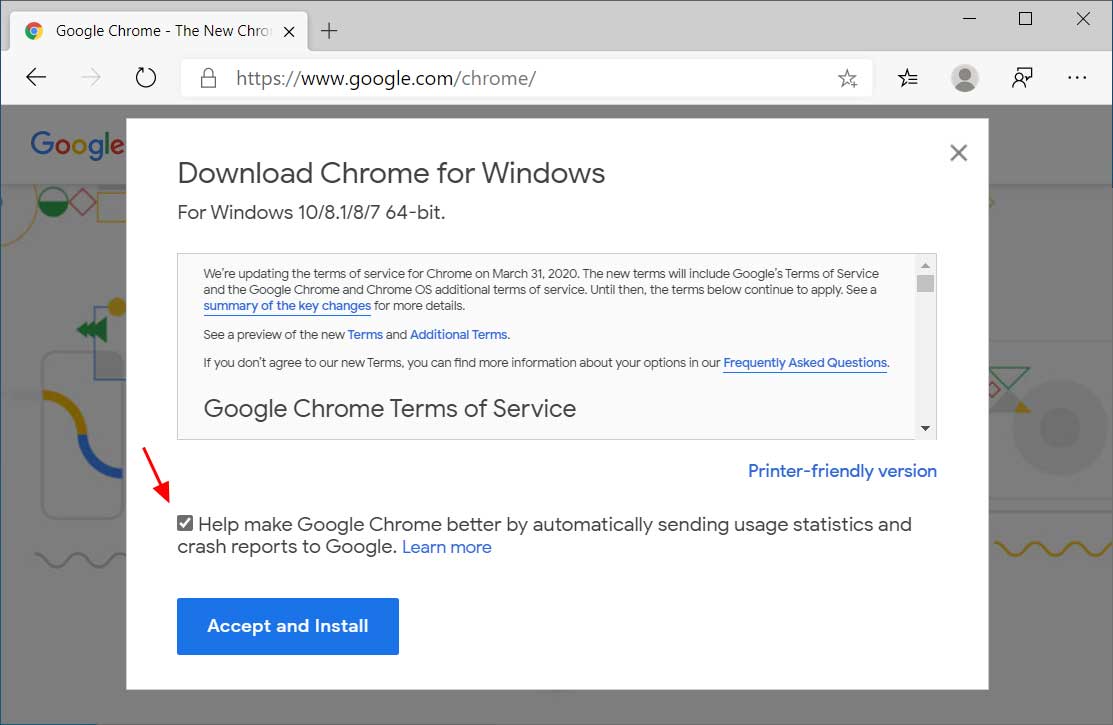
Download the Google Chrome installer - The ChromeSetup.exe file will now be downloaded. When finished, click on it as shown by the red arrow in the image below to start the installer.
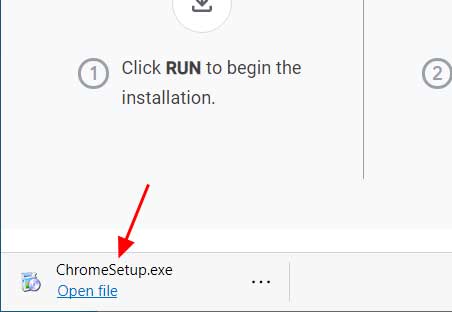
Launch Chrome Installer - When you click the ChromeSetup.exe file, Windows will display a UAC prompt asking if you want to "allow this application to change your device?". Click on Yes resume button.
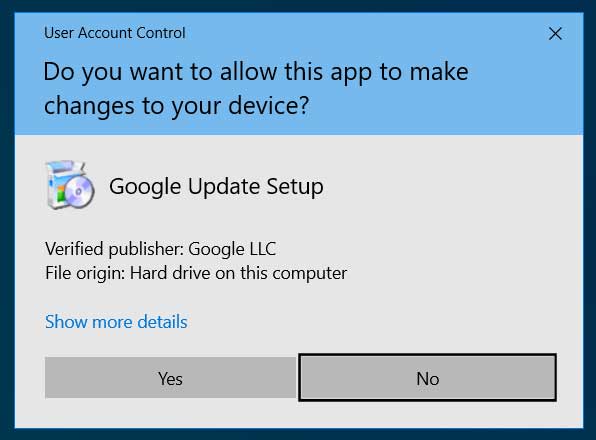
Call UAC - Google Chrome will now begin installing on your computer.
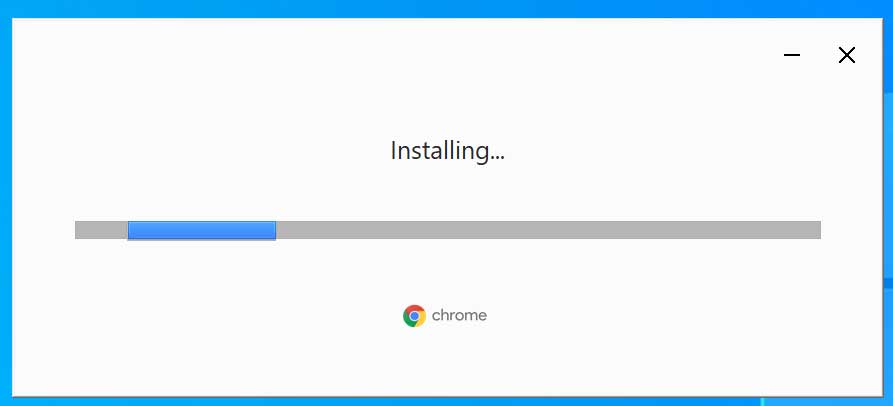
Install Google Chrome - When you're done, Google Chrome will open automatically and a Google Chrome icon will appear on your desktop, which you can use to launch the app.
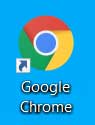
Chrome icon
Now that Google Chrome is installed on Windows, you can start it with an icon on your desktop, or find Chrome in the Start menu and launch it from there.
How to remove Chrome on Windows
To remove Google Chrome from Windows, follow these steps:
- Click on Get started button and type remove. Ko Add or remove programs the option appears, click on it.
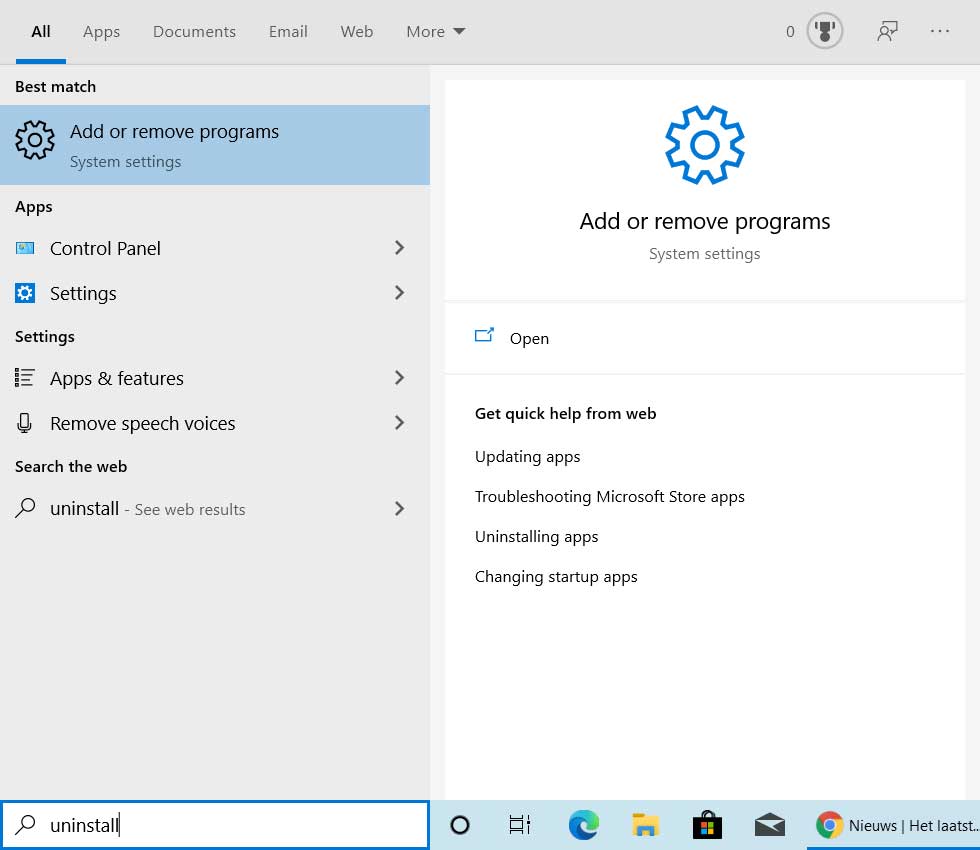
Open the application and feature settings screen - The application and feature settings screen will now appear. In the Applications and features section, find chrome as shown in the figure below.
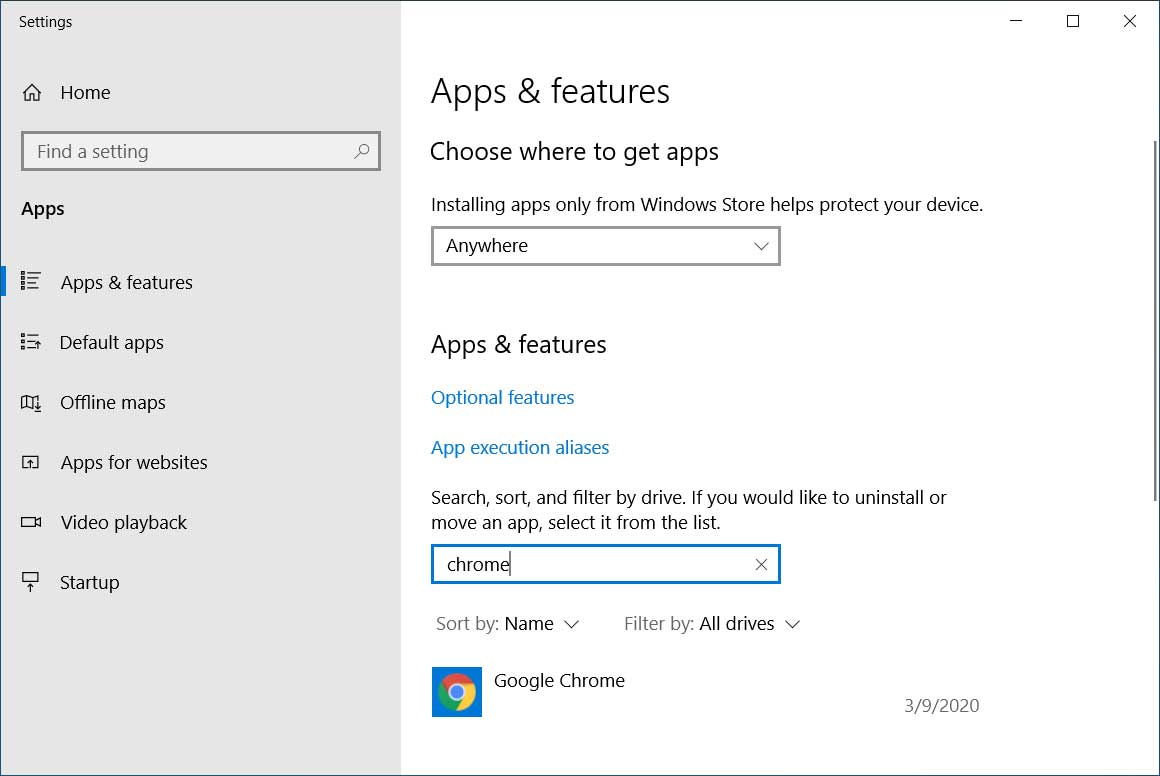
Find Chrome - When Google Chrome appears, as shown below, click Remove button.
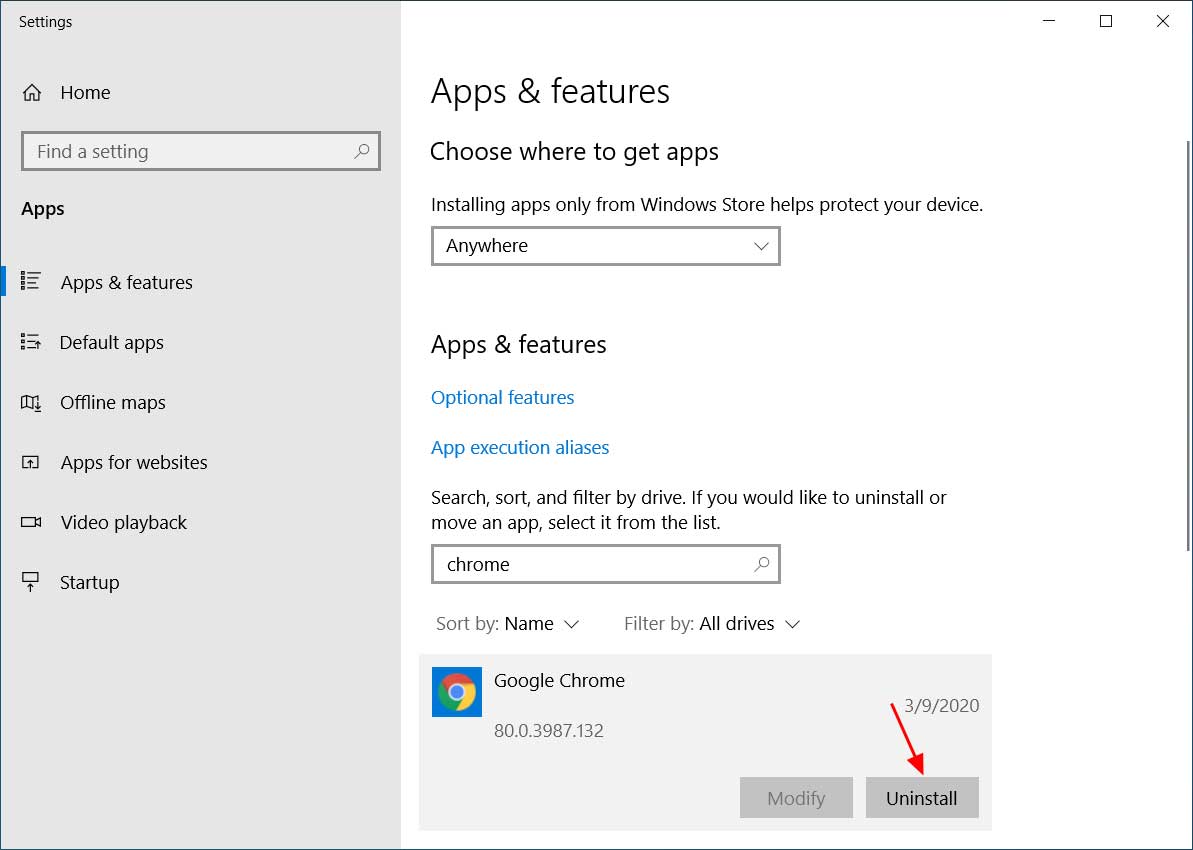
Remove Google Chrome - When you click Uninstall, Windows will prompt you again to verify that you want to uninstall Chrome. Click on this prompt Remove button.
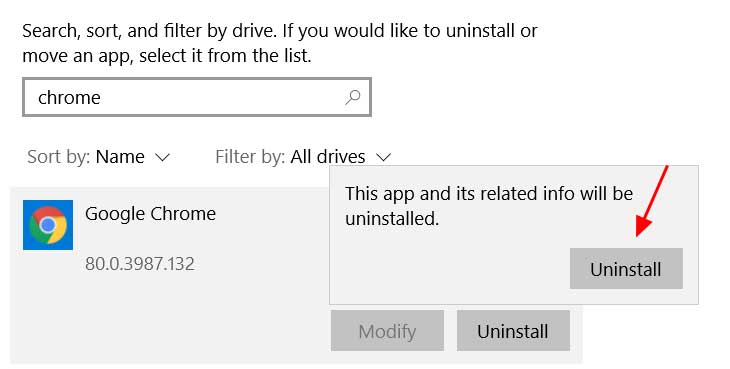
Please confirm that you want to uninstall Google Chrome - Windows will now show you a UAC prompt asking if you want to "allow this application to change your device?". Click on this prompt Yes resume button.
- Believe it or not, Google Chrome will now ask you if you are sure you want to uninstall Google Chrome.
You can click on this prompt Remove button, but I wouldn't check the "Also delete your browsing data" option, as you may want your bookmarks and settings to remain intact if you ever decide to reinstall your browser.
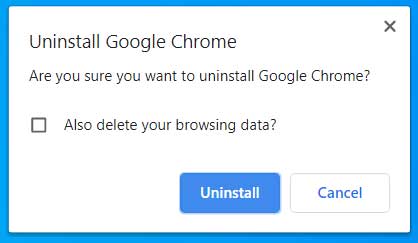
Prompt to uninstall Google Chrome - When you finish uninstalling, your default browser will open for a poll asking why you uninstalled your browser. You can easily close this screen.
- You can now close the application and feature settings screen.
Google Chrome will now be removed from Windows.
Users who read this also read:
-

How to translate a webpage in Google Chrome
The web is made up of great content from all over the world, and sometimes the content you want to read is written in another language. Fortunately, Google Chrome has built-in support for Google Translate, which will automatically translate the page into the language of your choice.
-

How to Disable Bing Search in Windows 10 Start Menu
One of the features of the Start menu in Windows 10 is the built-in Bing search when the local search finds nothing. Whether it's reasons for privacy, mistakes, or just personal dislike, this article will explain how to disable Bing search from the Start menu.
-

How to change Terminal Services or Remote Desktop ports
Many organizations that use Remote Desktop or Terminal Services do not use a VPN connection until they allow connections to their internal servers or workstations. If a VPN is not required, this means that the terminal server or remote desktop is publicly visible and allows connections to everyone on the network and, in most cases, to the Internet. This is a big security risk …
-

How to see hidden files in Windows
By default, Windows hides certain files so you can't see them with Windows Explorer or My Computer. This is done to protect these files, which are usually systemic, from inadvertent modification or deletion by the user. Unfortunately, viruses, spyware, and hijackers often hide files this way, making them difficult to find and then delete.
CONTACT TECHNICAL SUPPORT AUSTRALIA, CALL: +61 261003579
How to Install Google Chrome in Windows 7
Source: https://reviewguruu.com/2020/03/05/how-to-install-and-uninstall-google-chrome-on-windows/
0 Response to "How to Install Google Chrome in Windows 7"
Post a Comment